How to Use Our Technology to Generate a 3D Model from an Image

In today’s digital world, turning a flat 2D image into a fully interactive 3D model is no longer a task reserved for experts. With ImageAI AI, our AI-powered platform makes this process simple, fast, and accessible to everyone. Whether you’re a designer creating assets for a project, a developer building a virtual environment, or a hobbyist exploring 3D modeling, this guide will walk you through how to use our Image to 3D Model feature. Plus, you can export your models in OBJ or GLB formats to suit your needs. Let’s dive in!
Introduction: Why Convert Images to 3D Models?
3D models open up a world of possibilities—think interactive visualizations, game development, 3D printing, or virtual reality experiences. Our technology uses advanced AI to analyze your image and create a detailed 3D model, saving you time and effort. No prior modeling skills? No problem! Here’s how to get started.
Getting Started: Accessing the Image to 3D Model Feature
- Log In to ImageAI AI: Head to our platform and log into your account. If you’re new, signing up is quick and straightforward.
- Go to the Dashboard: After logging in, you’ll land on the dashboard. Look at the sidebar on the left side of the screen.
- Click "Generate": In the sidebar, find the Generate option—it’ll be highlighted with a blue background when active. Click it.
- Select "Image to 3D": Under the "Generate" menu, choose Image to 3D. You’ll see a small cube icon next to it, signaling the 3D model generation tool.
You’re now on the Image to 3D Model page, ready to begin the process.
Uploading an Image
- Find the Upload Section: On the right side of the screen, look for the "Upload Image" area—it’s clearly labeled in bold text.
- Click "Choose File": You’ll see a blue button that says "Choose File". Click it to open your device’s file explorer.
- Pick Your Image: Select an image (JPEG, PNG, etc.) that you want to convert into a 3D model. Once chosen, the file name will appear next to the button, replacing the "No file chosen" placeholder.
- Double-Check: Below the button, a small note says, "Please select an image to convert." Make sure you’ve uploaded the right file before moving on.
Selecting the Model Format
Our platform lets you choose between two export formats: GLB and OBJ. Here’s how to pick the right one:
- Locate "Model Format": Just below the upload section, you’ll see a dropdown menu labeled "Model Format".
- Choose Your Format:
- GLB (Default): This is a compact format, ideal for web viewing or sharing online. It’s great if you want to display your model in a browser.
- OBJ: Perfect for editing in 3D software like Blender or Maya, this format gives you more flexibility for advanced tweaks.
- Read the Guidance: A note below the dropdown explains: "GLB is recommended for web viewing. OBJ is better for importing into 3D software." Pick the format that matches your project’s goals.
Generating the 3D Model
With your image uploaded and format selected, it’s time to create your 3D model.
- Hit "Generate 3D Model": At the bottom of the input area, click the blue "Generate 3D Model" button. It has a circular arrow icon, indicating the process is about to start.
- Be Patient: The AI will take a few minutes to process your image into a 3D model. A yellow note warns: "Note: The 3D model generation process may take several minutes to complete. Please keep the page open during the process."
- Stay on the Page: Don’t close the browser or refresh the page while the model is generating. You’ll be notified when it’s done.
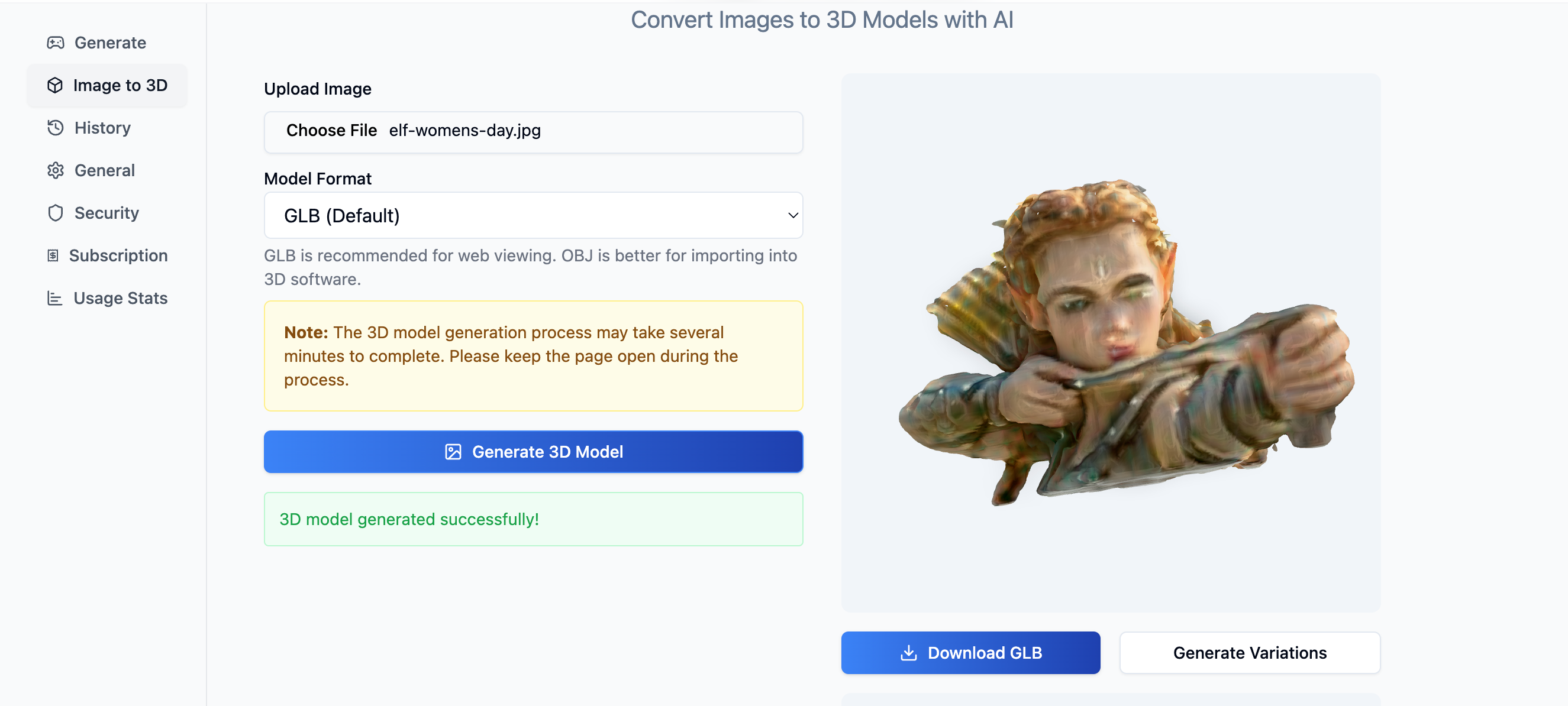
Viewing and Exporting the Model
Once the AI finishes, your 3D model is ready to explore and download.
- Check the Viewer: On the right side of the screen, a large rectangular area with a light blue background will display your model. Before generation, it says, "Your 3D model will appear here." Now, your interactive model will load, letting you rotate and zoom.
- Export Your Model: After viewing, find the export option (usually a "Download" or "Export" button near the viewer). Click it to save your model in the GLB or OBJ format you chose earlier.
Tips and Best Practices
- Use High-Quality Images: Clear, high-resolution images produce the best 3D models. Avoid blurry or low-quality shots for optimal results.
- Pick the Right Format: Unsure which format to choose? Go with GLB for web use or OBJ if you’ll be editing in 3D software.
- Wait It Out: The generation time varies based on image complexity, so keep the page open and grab a coffee if needed!
- Test Compatibility: Before exporting, ensure your chosen format works with your intended software or platform.
About ImageAT AI
With ImageAI AI, converting a 2D image into a 3D model is as easy as uploading a file and clicking a button. Our technology handles the hard work, delivering professional-quality models in OBJ or GLB formats for whatever project you’re tackling. From creative experiments to practical applications, this tool opens up endless possibilities.
Ready to try it? Log in to ImageAI AI and start generating your own 3D models today!